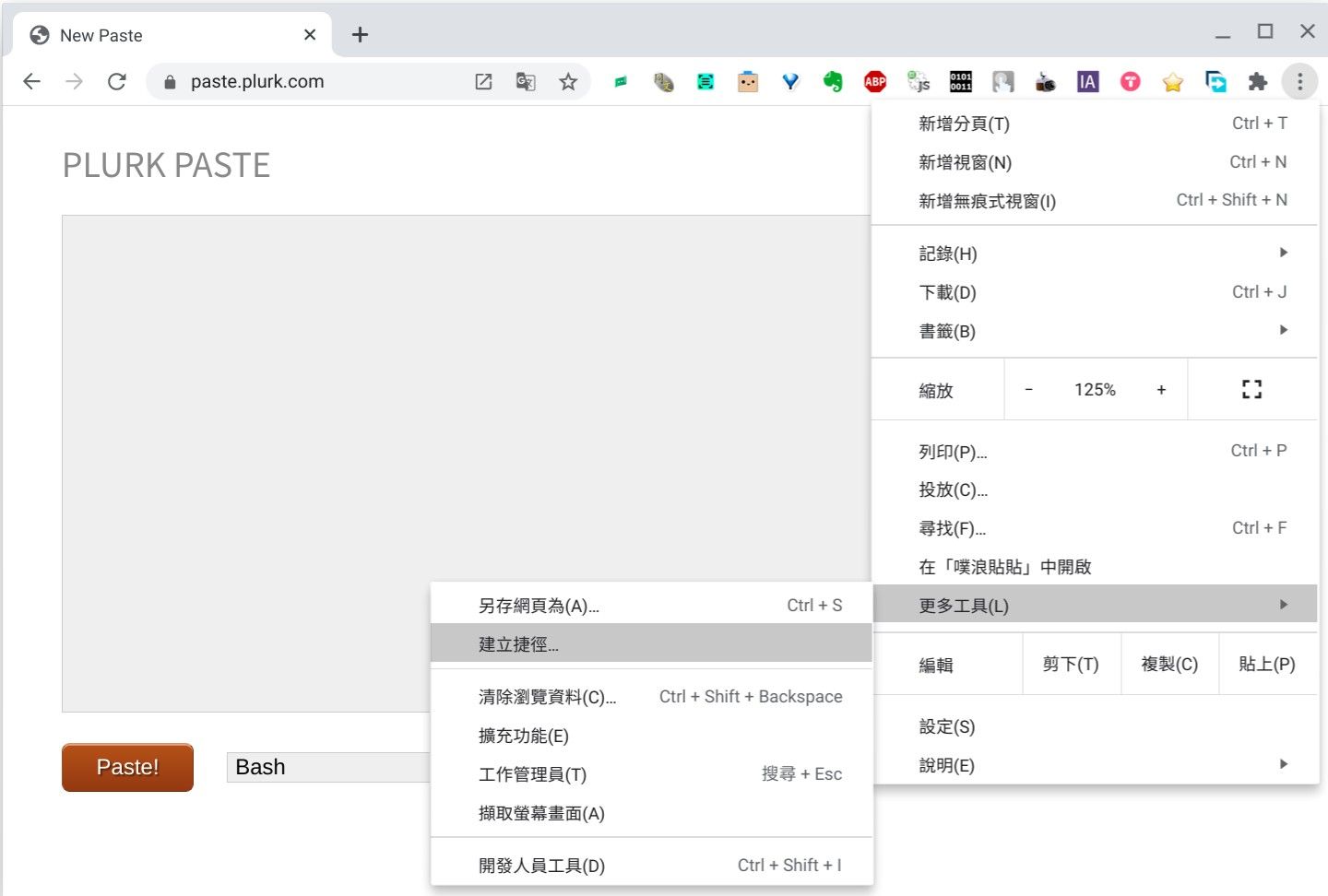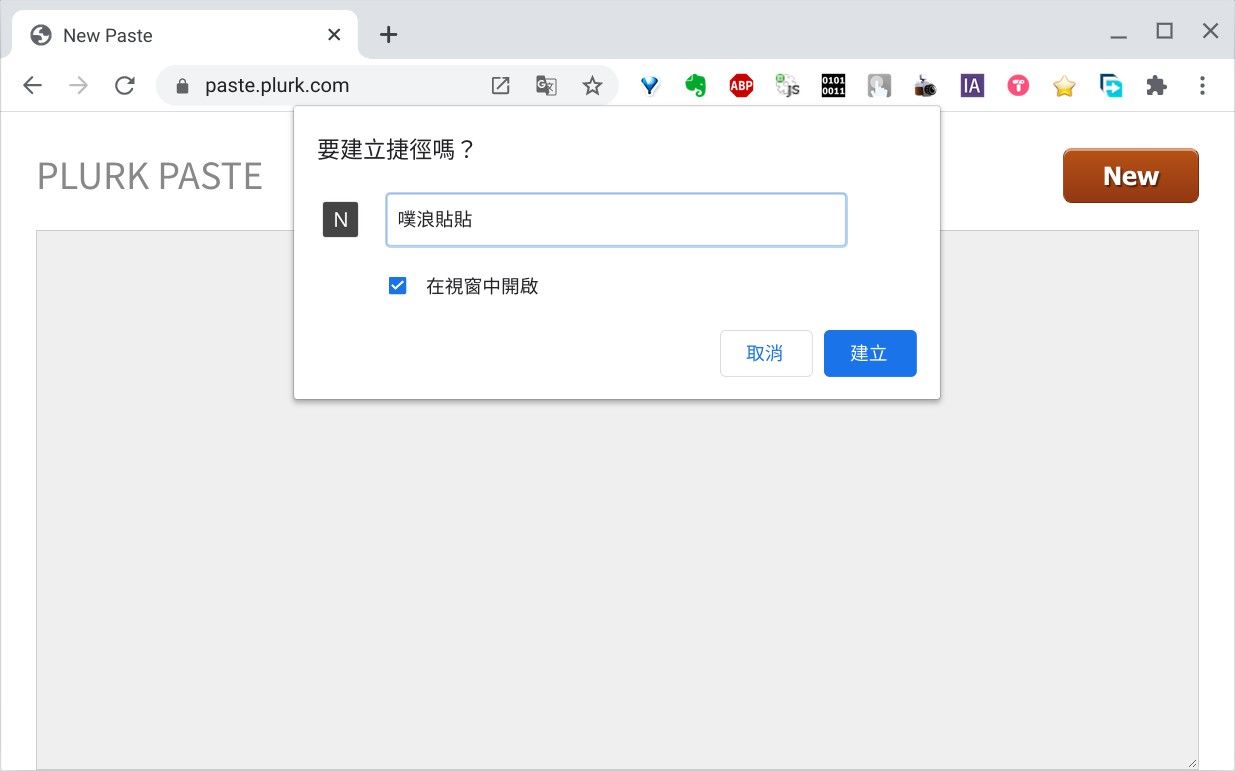ChromeOS 小技巧
陸續更新中⋯
安裝應用
打開 Chrombook,望者瀏覽器發呆,不知道該從何下手解決自己面對電腦的需求嗎?
官方版的 Chrome OS 支援三個平台的應用。
一為 Web 平台,除了各個網站,官方也有「chrome 線上應用程式商店」可以安裝擴充套件、應用程式,與各式主題。
二為安卓(Android)平台,在支援的機器上,進入系統後,就能在「檔案櫃」上看到「Play 商店」的圖示。
三為 Linux 平台,需要一點技術能力,但並不會太難,而且學習到的知識,到別台安裝 Linux 的裝置上,都還能通用。包括命令列、網站下載,與軟體商店三種主要安裝方法。
Chromebook不止於此
購買 Chromebook 的費用還包括很多附加服務,詳見 https://www.google.com/chromebook/perks/隨便舉幾個:
- 100GB 的 Google One 服務一年份
- 100GB 的 Dropbox 一年份
- Disney+ 影音服務 3 個月
- Clipchamp 影片剪輯服務 2 個月
- 一堆遊戲
當然,黑鉻書就沒有啦(應該吧,沒試過)。
Chromebook 的鍵盤
第一次使用 Chromebook 的話,一定會留意到鍵盤配置與一般 PC/Mac 都不一樣。
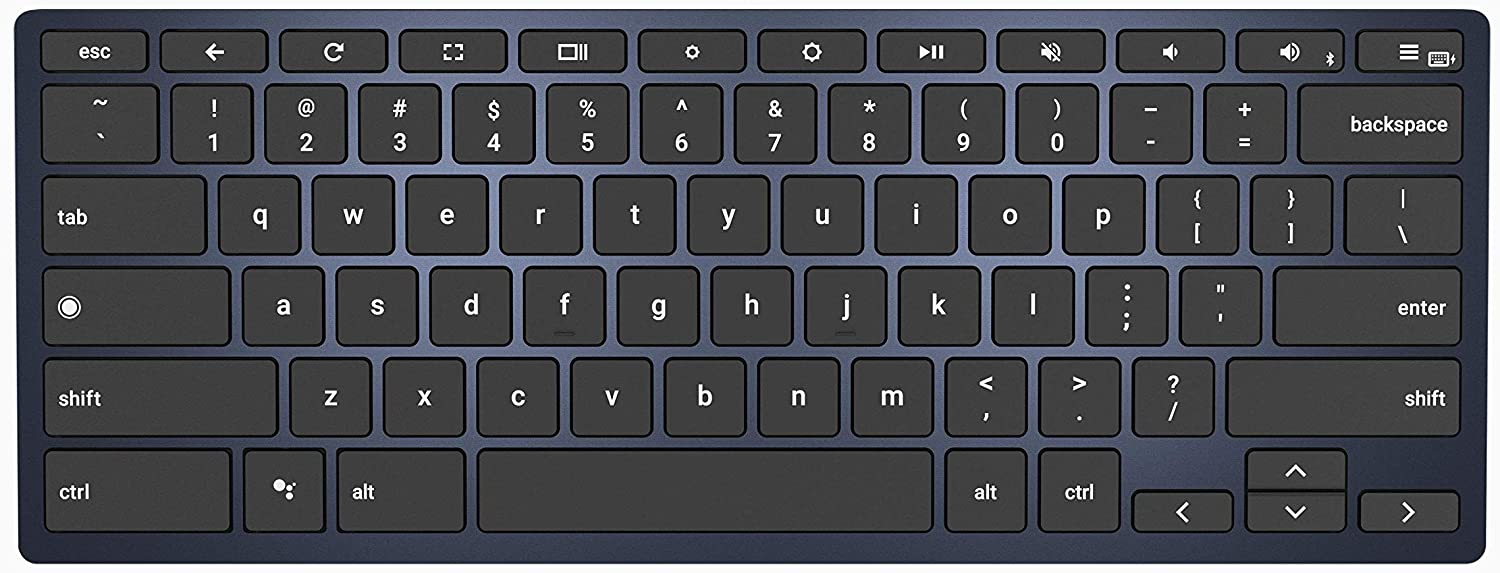
Chromebook 的鍵盤最上方是有特定功能的按鍵,不是一般的 F1~F12。我們從 ESC 旁邊介紹起:
(1)「←」 (2) 「→」 是後退、前進鍵(3) 繞一圈的箭頭是「重新整理」,(4) 是全螢幕縮放扭這些都與瀏覽器的按鈕很像,差不多那樣理解就行。
(5) []] 全部視窗鈕,類似 Mac 的 Expose,在開啟虛擬桌面時也用得上(6) 螢幕調暗 / (7) 螢幕調亮(8) 音量靜音 / (9) 音量調小 / (10) 音量調大(11) 鎖定螢幕
如果你使用一般鍵盤的話,就是分別對應 F1~ F11,有的機器鍵盤上會沒有 (2) 「→」,那重整鈕也一樣是從 F3 對應起。所以全部視窗鈕都固定在 F5(底下會介紹,抓圖一定會用上)。
鍵盤上相比一般 PC 鍵盤也少了好幾個常用的按鍵,這個有些真的得記一下,太常用了。
搜尋鈕:在一般鍵盤上對應的是 Windows/Command 鍵盤,但在 Chromebook 上位置卻是在一般鍵盤的 Caps Lock 鍵。
語音助理鍵:一般鍵盤 Win/Cmd 鍵的位置,Google 在新的裝置上擺了一個呼叫語音助理的按鍵,這個一般鍵盤沒得對應。
Caps-Lock(大寫鎖定):一般 Chrome OS 沒有這個鍵,得用「Alt + 搜尋」來湊,一般鍵盤直接可以按得出來~
Home/End、Page Up/Page Down:「搜尋 + 方向鍵」各自對應。
F1~F12:「搜尋 + 1」 ~ 「搜尋 + =」
Insert:「搜尋 + . 」Delete:「搜尋 + 倒退鍵」其他,常用快速鍵,建議也留意一下:
- 抓圖(全螢幕):「Ctrl + 所有視窗(F5)」
- 抓圖(視窗):「Ctrl + Alt + 所有視窗(F5)」
- 抓圖(選取範圍):「Ctrl + Shift + 所有視窗(F5)」
- 將視窗靠左對齊:Alt + [
- 將視窗靠右對齊:Alt + ]
- 工作管理員:「搜尋 + Esc」
- 強制登出:「Ctrl + Shift + Q」 兩下
- 輸入法切換:「Ctrl + 空白」
- 注音輸入法下中英切換:「Shift」
- 「檔案櫃」(Dock/工作列)中的程式快速啟動(1~8 個):「Alt + 1」~「Alt + 8」(「Alt + 9」開啟最後一個)
- 開啟「檔案」:「Atl + Shift + M」
- 預覽選中的檔案:空白鍵
- 顯示隱藏的檔案或資料夾:「Ctrl + . 」
- 翻滾吧,視窗:「Ctrl + Alt + Shift +重新整理(F3)」
Key Point....
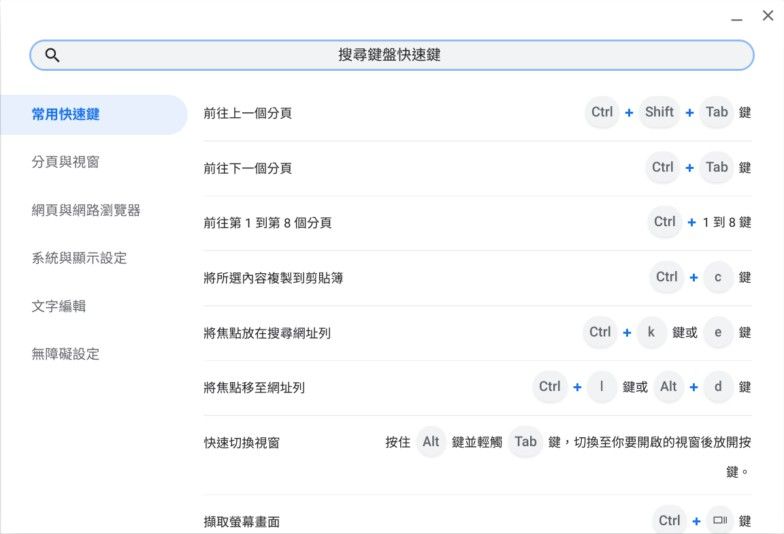
強大的搜索框
除了線上、本機的檔案,還可以像 Google 搜尋那樣,輸入計算式、單位換算、貨幣換算…等,其實功能非常多,可以自己試試看,說不定有意外的驚喜喔。
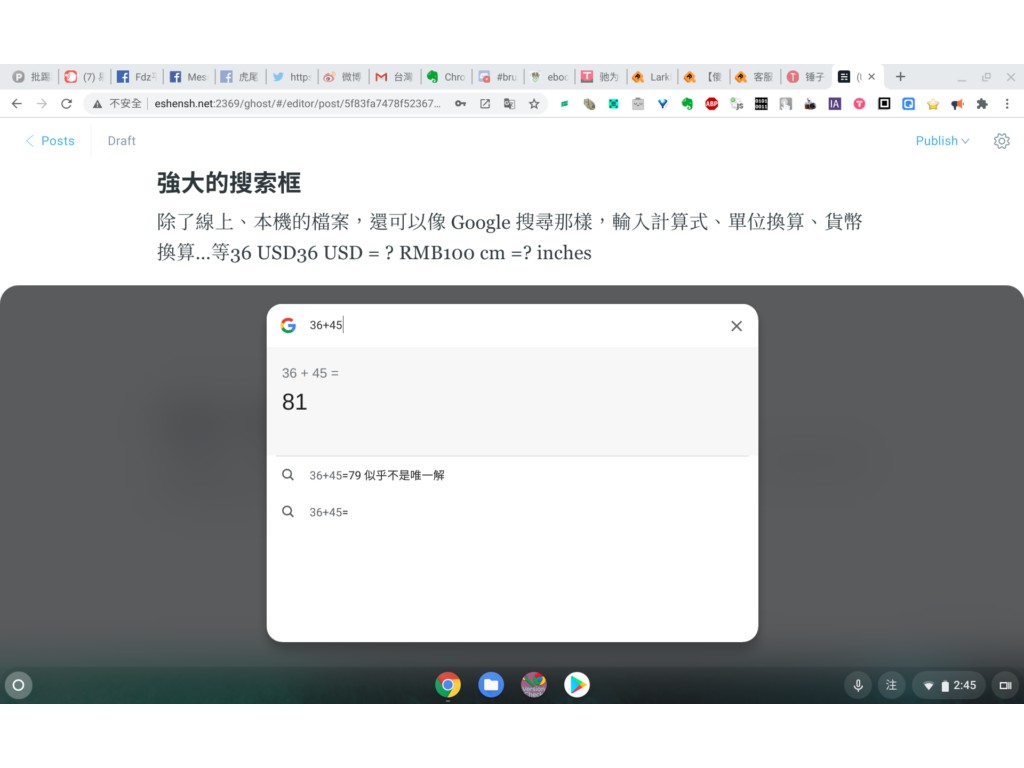

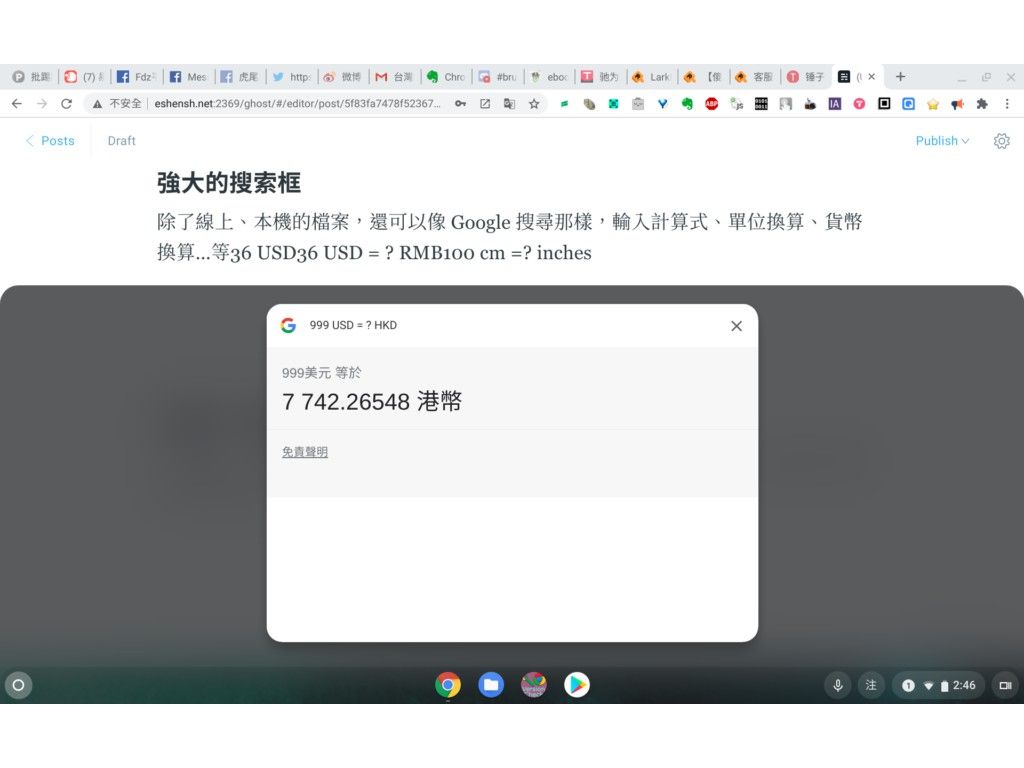
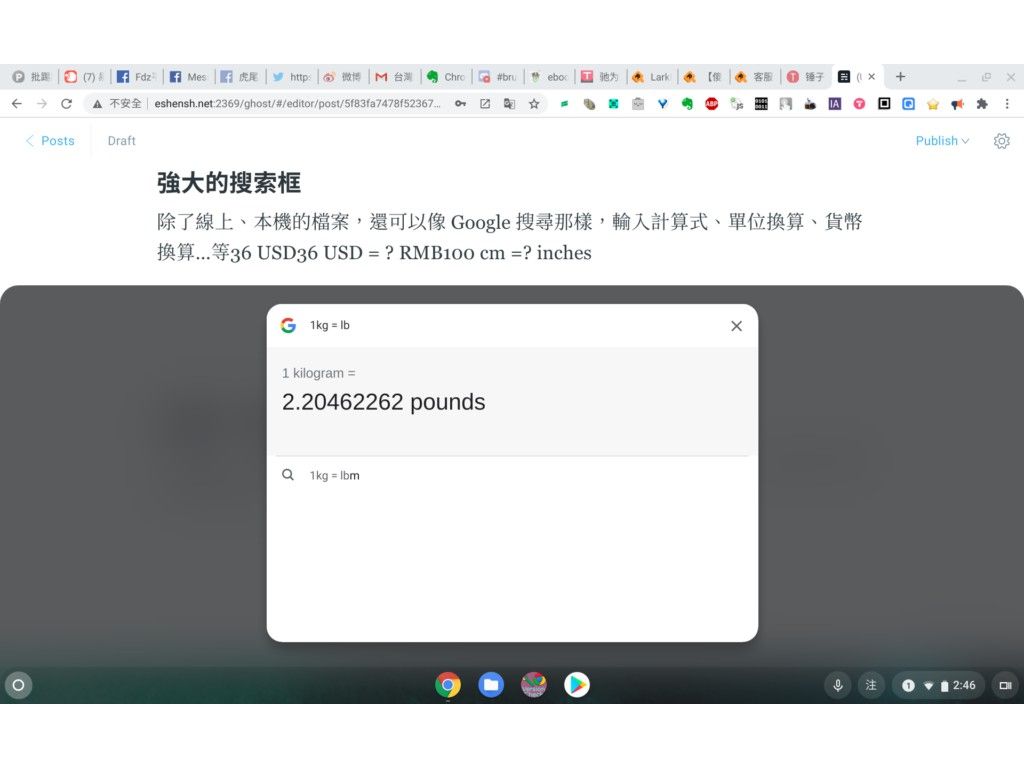
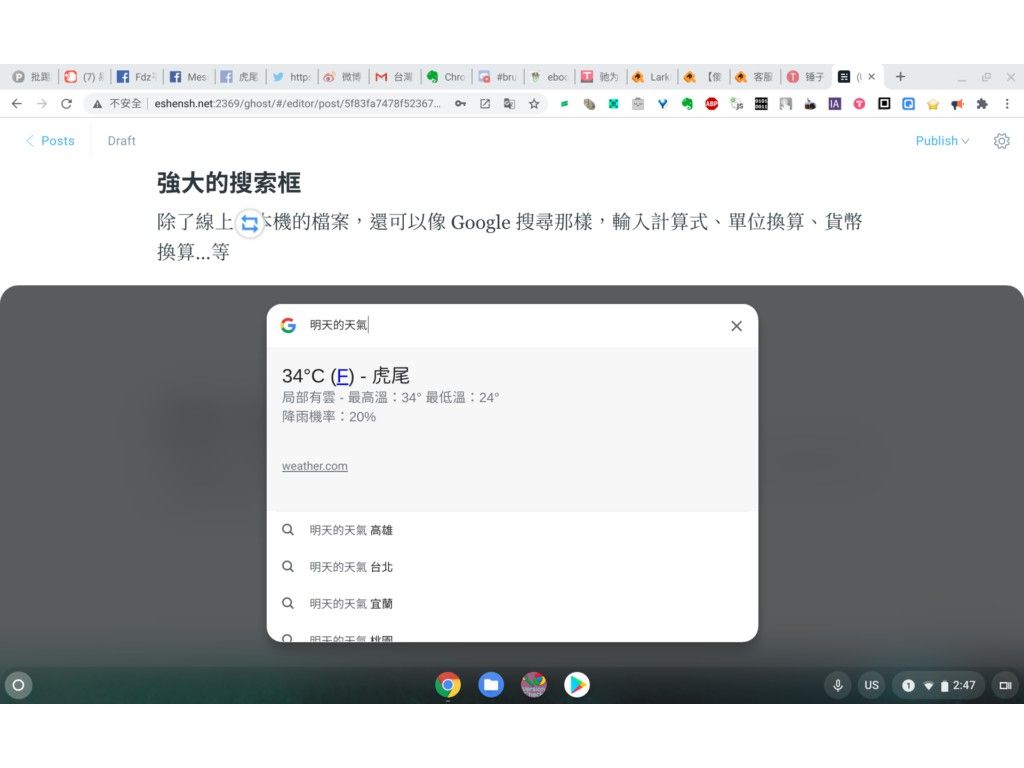
怎麼在「檔案」中使用 Google 雲端硬碟?
「設定」→「進階」→「檔案」,「取消連結 Google 雲端硬碟帳戶」不要打勾(雙重否定表肯定!?),就會在「檔案」中看到 Google 雲端硬碟了。
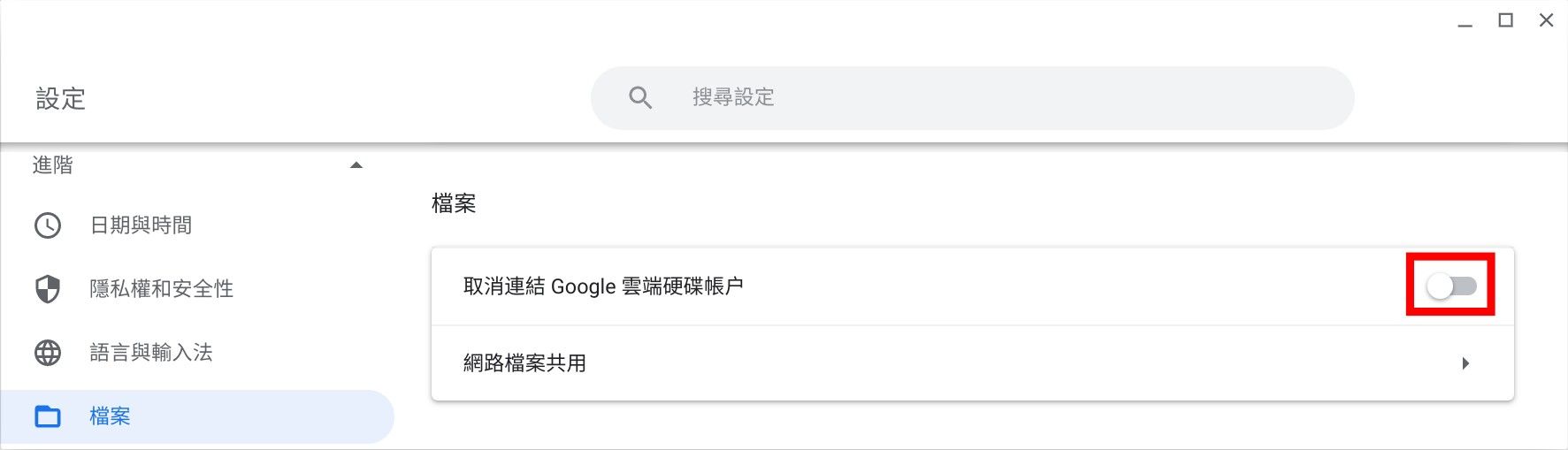
怎麼讓黑鉻書啟用中文的「語音助理」?
進「設定」→「進階」→「語言與輸入法」,在「語言」區域中,「英文(美國)」右邊「…」勾選「以這個語言顯示系統文字」。然後重新啟動,先進行語音助理的設定。

然後將語言改回「中文(繁體)」,重啟;再將語言設回「英文(美國)」,不要重啟,將「中文(繁體)」右邊「…」選「移至頂端」。過幾秒後,就可以用「搜尋 + A」呼叫助理調戲了,可以使用中文。要關機或重啟前,再將預設語系改回就好。
怎麼使用內建的語音輸入法?
進「設定」→「進階」→「無障礙設定」→「管理無障礙功能」。「鍵盤與文字輸入」中,勾選「啟用語音輸入(說話即可輸入)」。「檔案櫃」右方就會出現麥克風圖示,將游標點在可以輸入文字的地方,將輸入法切換到注音(看你要說的話是哪個語系),按一下麥克風,就可以開始說話了。
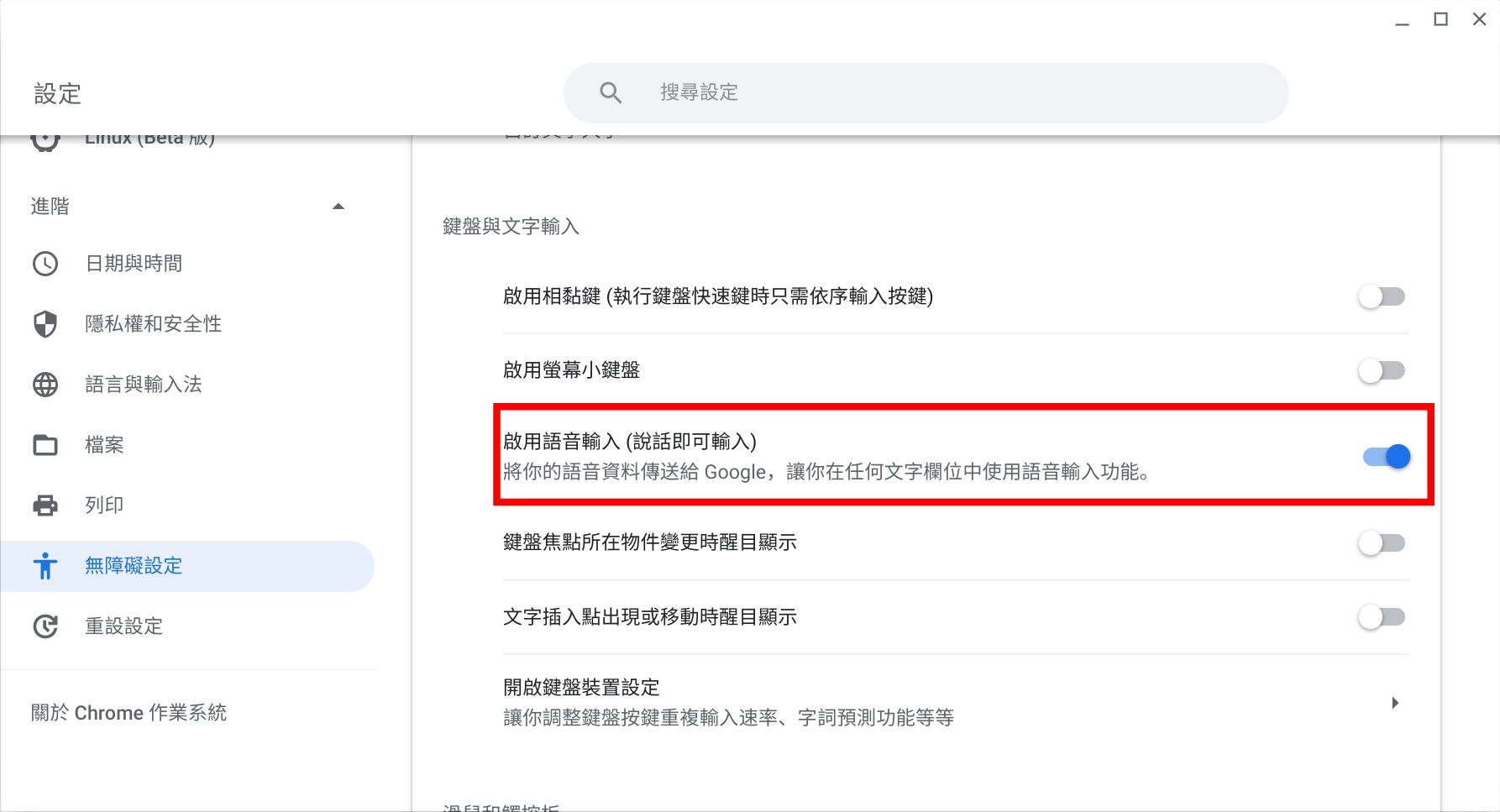
怎麼把輸入法圖示獨立出來?
進「設定」→「進階」→「語言與輸入法」,在最下面勾選「在檔案櫃中顯示輸入選項」。
怎麼開啟螢幕小鍵盤方便輸入?
參照上一步,把輸入法圖示弄出來後 ,點那個「注」,除了出現輸入法列表外,下方還有四個圖示:笑臉的 Emoji 鍵盤、筆的手寫、麥克風的語音、設定。點一下筆的手寫,然後在手寫區上方點一大一小兩個方塊,就能將輸入框縮小。再點第一個鍵盤圖示,就會顯示有注音及「,」「。」兩大常用標點的小鍵盤。
如此,就可以點麥克風進行語音輸入,「,」「。」鍵打標點,非常順暢。完成這個設定之後,由「注」中去點麥克風,進行語音輸入完,就會出現這個小鍵盤讓你打標點,很方便。
如果不使用小鍵盤的話,就得用鍵盤手動輸入,而因為有選字功能,「,」按完還得再按一次 Enter 送出,才能再辨識下一句,不然會互相卡到輸入,造成整句輸好的話消失的可能。
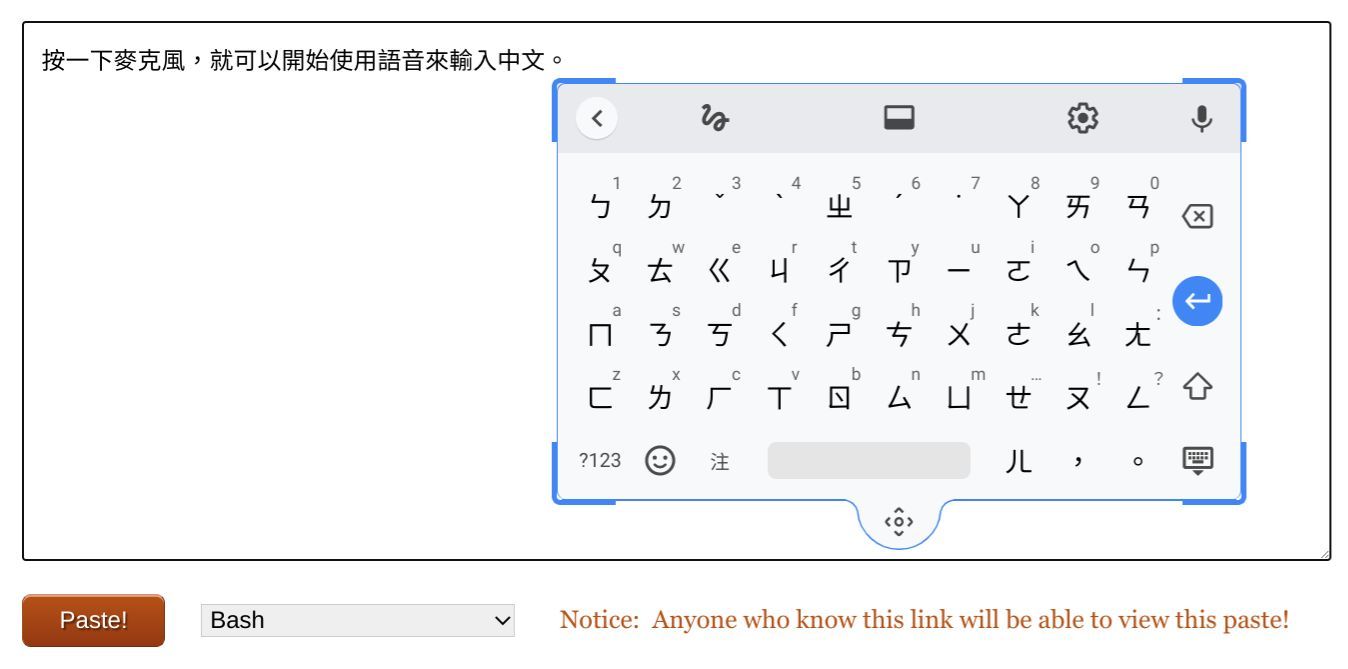
調整「檔案櫃」
在「檔案櫃」上點右鍵,除了可以開啟自動隱藏「檔案櫃」,使用更大螢幕外,還可以把「檔案櫃」放到左邊或右邊,如果用得慣的話,這對現代越來越寬的螢幕,顯得特別好用。
而且放到左右側的話,點「檔案櫃」的圓圈,將直接顯示全部應用,而不會先有搜尋框。
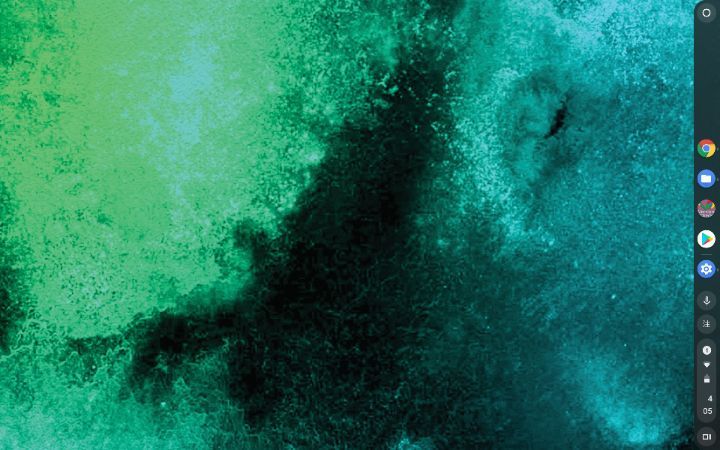
開啟「系統診斷訊息」
在 Chrome 分頁的網址上輸入「chrome://system」。而如果希望在圖形化介面中顯示,可以安裝 cog-system-info-viewer。
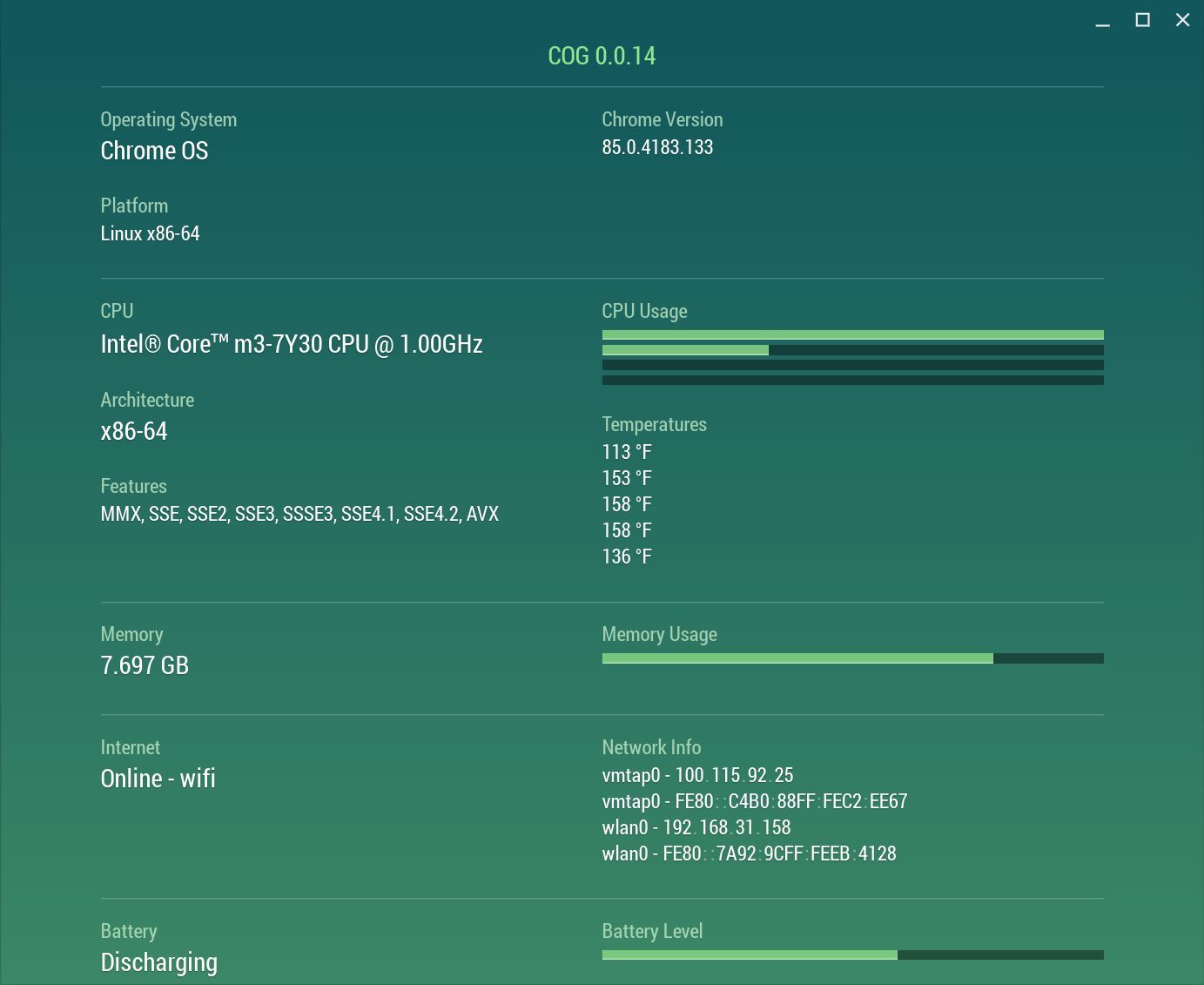
在 Chrome OS 中使用「PIN 碼」來取代密碼
因為安全性的理由,Google 通常會要你把帳戶的密碼設定得十分複雜,如果你使用電腦的習慣,剛好是稍微離開就會想要把螢幕鎖定的話,每次都需要輸入很複雜的密碼,必定會讓人感到厭煩吧。
Chrome OS 允許你在這種情況下,使用簡單數字構成的 PIN 碼,取代複雜的密碼。但是開機後的第一次登入,還是得使用原來的密碼才行唷。
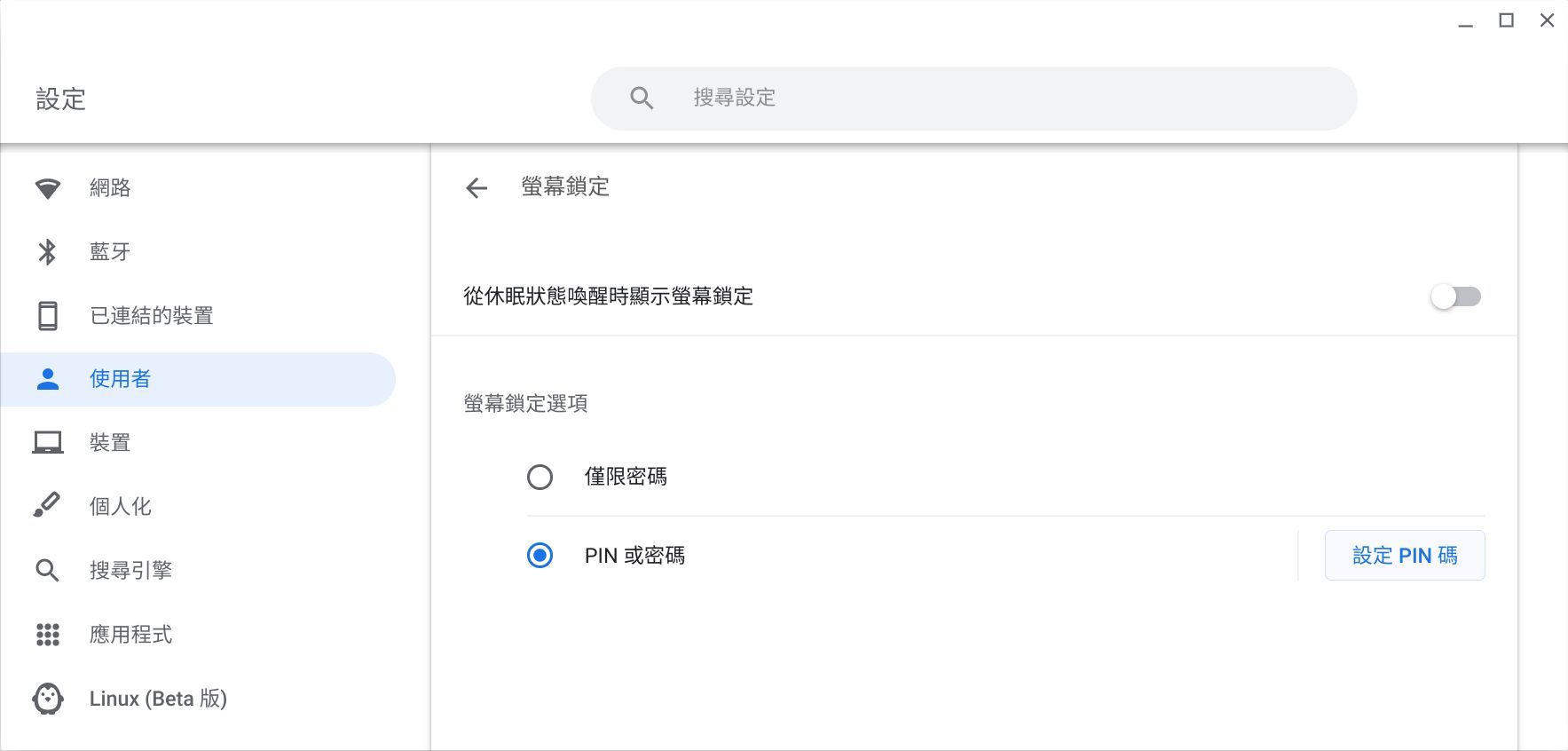
把網站封裝成應用程式
常用的網頁服務,可以用視窗右邊三個點→「更多工具」→「建立捷徑」就能把目前網頁封裝到「所有應用」,甚至能以獨立視窗模式運行。