如何在一般電腦上安裝 ChromeOS(包含官方 Play 商店)?
一般來說,Chromebook 是 Google 與硬體廠商合作、授權下,所製作出搭載 Chrome OS 的裝置。而就像 Chrome 瀏覽器有著 Chromium 這個先導開源專案一樣,Chrome OS 也有著 Chromium OS 開源專案,比如最近比較有知名度的 Fyde OS。
Chrome OS 相對開源的 Chromium OS,當然有自己的獨家秘密武器,最明顯的應該就是 Play 商店的安卓應用商店支援,這種在電腦裝置上使用 App 的體驗是很罕見的。有人可能會說,安章模擬器,在 Windows 平台上多著呢。但第一個,Chrome OS 那是官方支援 Play 商店,先不說來源的安全性,光底層現在是 Android 9 Pie 系統,升 10 那也是指日可待。第二是在桌面上視窗化的 App,那體驗不是模擬器把一堆 App 全擠在一個視窗內,切來切去能比的。
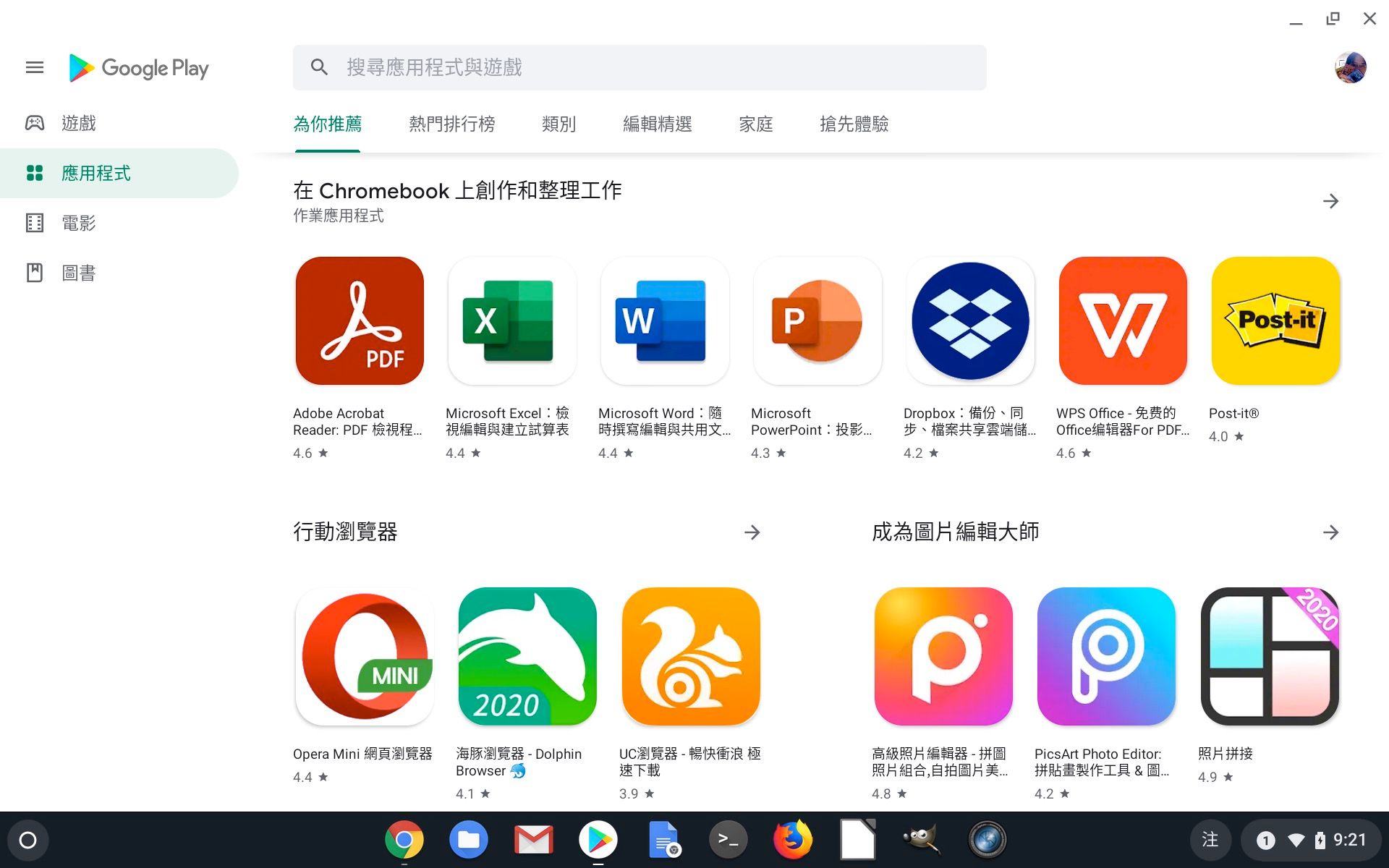
Linux 容器應該也是獨家的,雖然少人用,但會用的都懂那種愉悅,給原本的瀏覽器作業系統,多了一些真正的桌面程式,擴展了 Chromebook 的可能性。
字數差不多了,回到主題。那我們有沒有可能在一般筆電上「體驗」Chrome OS 呢?其實還是有辦法的,Chromebook 內建了系統還原機制,雲端容量狂魔 Google 也基本上保留了每個裝置上,各個版本的還原映像檔。雖然說還需要裝置上的韌體與開機程式的配合,但透過神人所開發的 Brunch 專案,可以跳過這些,把這些還原映像檔,給「還原」回我們一般電腦的硬碟。
感興趣了嗎?當然,這有一定的風險,也不一定符合各家廠商的用戶協議,這邊只是簡單的技術探討,你得先瞭解這些,建議還得有一定的解決問題能力,與電腦功力,或至少有個能在你搞砸一切之後幫你的朋友。
那,我們就開始啦。
硬體準備
一台已經安裝好 Windows 10 的閒置電腦。
嗯,我不太建議直接拿你的工作用電腦來折騰,當然如果你自己覺得風險可以承受,別人也不好說什麼了。
16GB 以上的隨身碟,最好是兩隻,還有多的話,可以多做一隻 Windows 10 安裝碟。
如果你技術足夠能做磁碟分割,一隻也可以。
如果你還沒有,可以考慮 Verbatim 威寶 32GB USB3.0 Gen 1 高速滑蓋隨身碟 2合1 組,CP值也還好。
- 如果你想做的是一隻 Chrome OS 開機碟,讓你在不影響原有系統的狀況下體驗(這也是很明智的選擇),那麼建議你買隻高速的隨身碟,體驗上會比較好,我試過一般隨身碟的,那跟裝在內建硬碟的體驗「完全」不能比。我是買這隻「TCELL 冠元-USB3.1 128GB 4K EVO 璀璨黑金隨身碟」,雖然說 64GB 就可以,但現在 64GB 跟 128GB 價差非常小,而隨身碟總是有用的。
【具體硬體需求】
- X86-64 bit 的電腦
- Intel 酷睿第一代 Nehalem 架構以上的處理器,
- AMD 的 Stoney Ridge 處理器(較舊的,與 Ryzen 都不支援,且只能使用「grunt」還原映像檔)
- 不支援 Nvidia 顯卡
- 支援 UEFI 啟動(MBR 也可以,但無法製作多重開機)
如果需要的話,可以參考眾多用戶提供的各機型相容回報。
看到這裡,如果你確定想一起玩了,最最首先,請參考「製作 Chrome OS 安裝碟」一文中,先做出安裝碟,再來繼續吧。
先置作業1:完全備份你的資料
在做任何折騰前,首先要做的是完全備份好你的資料。
電腦壞了可以再買,系統沒了可以再灌。只有你花了時間精神,存下的檔案,沒有備份的話,可能就再也找不到第二份。
備份的方式分為「檔案備份」與「磁碟備份」兩種。一般來說,只要重新裝好系統就存在的內建部份,與網路就能下載到的應用,都不太需要備份,那麼只要把你使用後產生的檔案備份就可以了,比如撰寫的文件、設計好的稿子,從網路存下來的圖片等,這類就屬「檔案備份」。也就是說,基本上只要備份你的個人「家目錄」就可以。但我個人更推薦類似 Mac 「時光機」的即時備份方式,官方是叫「檔案歷程記錄」,這個在平常也非常好用。
而磁碟備份,適合在你有多餘的外接磁碟,而且你明確要給系統做大手術之前,一種現實世界的「存檔」功能,簡單粗暴。可以使用口碑不錯的「EaseUS todo Backup」或「Macrium Reflect」,免費版的功能都足矣。或是使用 Windows 官方從 Windows 7 開始就提供的備份還原功能。
先置作業2:為 Chrome OS 留出空間
(辣個… 如果你想做的是一隻 Chrome OS 開機碟,不裝進電腦,那麼就可以跳過這個步驟。)
正常情況下,使用中的電腦,硬碟分區用途都已經給分配光了,我們需要空出一些空間給 Chrome OS 才行。如果你的剩餘空間不足,可以將一些確定已經備份,不太常用、或已經不會再使用到的 檔案/程式 移除。
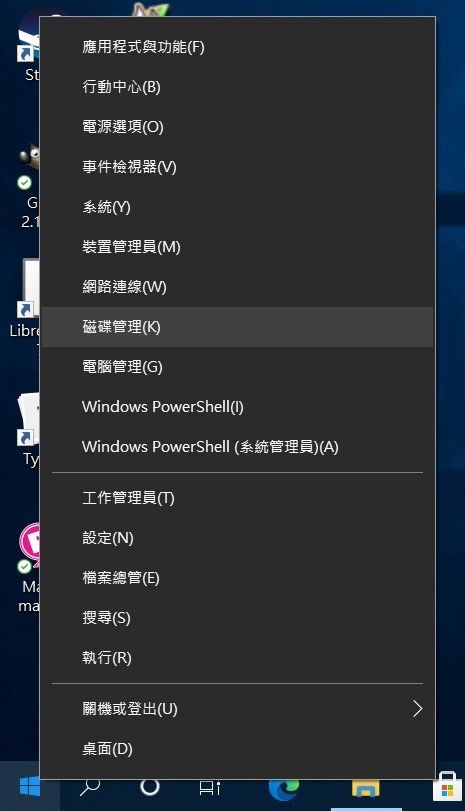 |
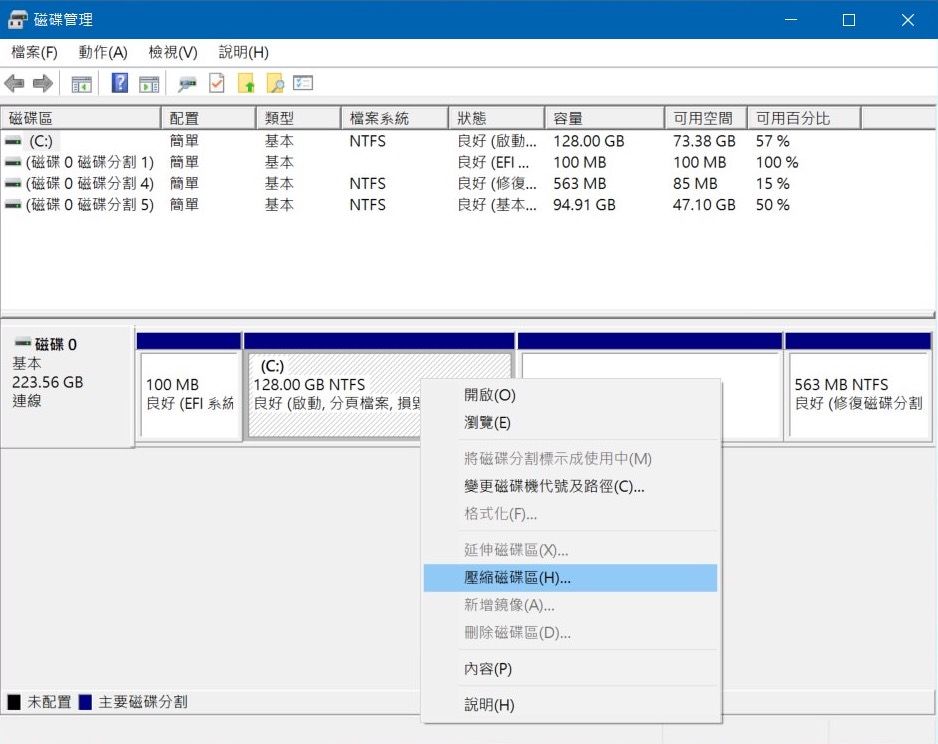 |
|---|
Windows 內建的磁碟管理可以做到這一點,它可以調整 NTFS 磁區的大小。不過建議還是使用使用泛用性強得多的 Partition Master 免費版。但反正整體邏輯是一樣的,就是請 Windows 或 D槽減點肥,讓我們分一區空間給 Chrome OS。具體來說,就是將現有的空間「調整大小」,然後在新空間處「新增分區」。
最好能空出 32 GB 以上的空間,我覺得真的要玩得深入的話, 64 起跳吧,要使用更多空間當然更好。我自己是切完整的 128GB,然後用到現在是已用 105GB,剩餘 22.9GB,我算中偏重度使用,給大家當參考~
先置作業3:開機設定
第一步,關掉 Windows 的快速啟動功能
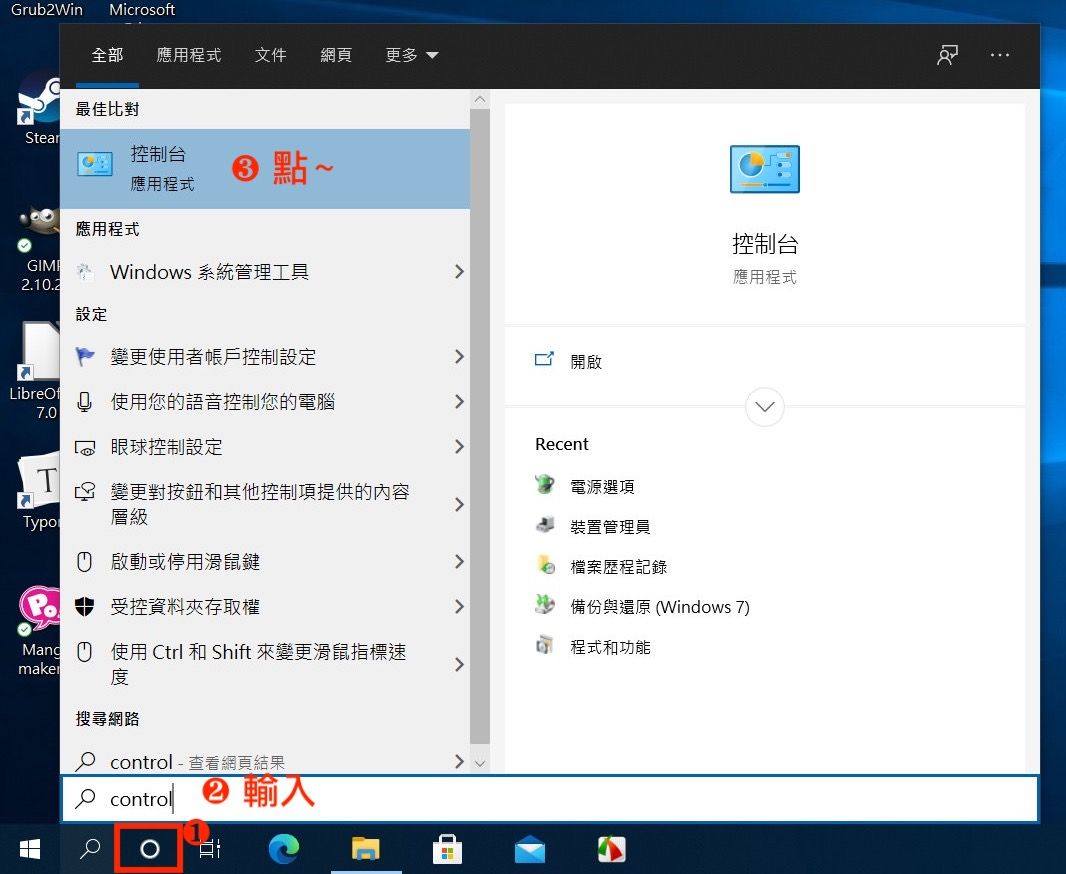
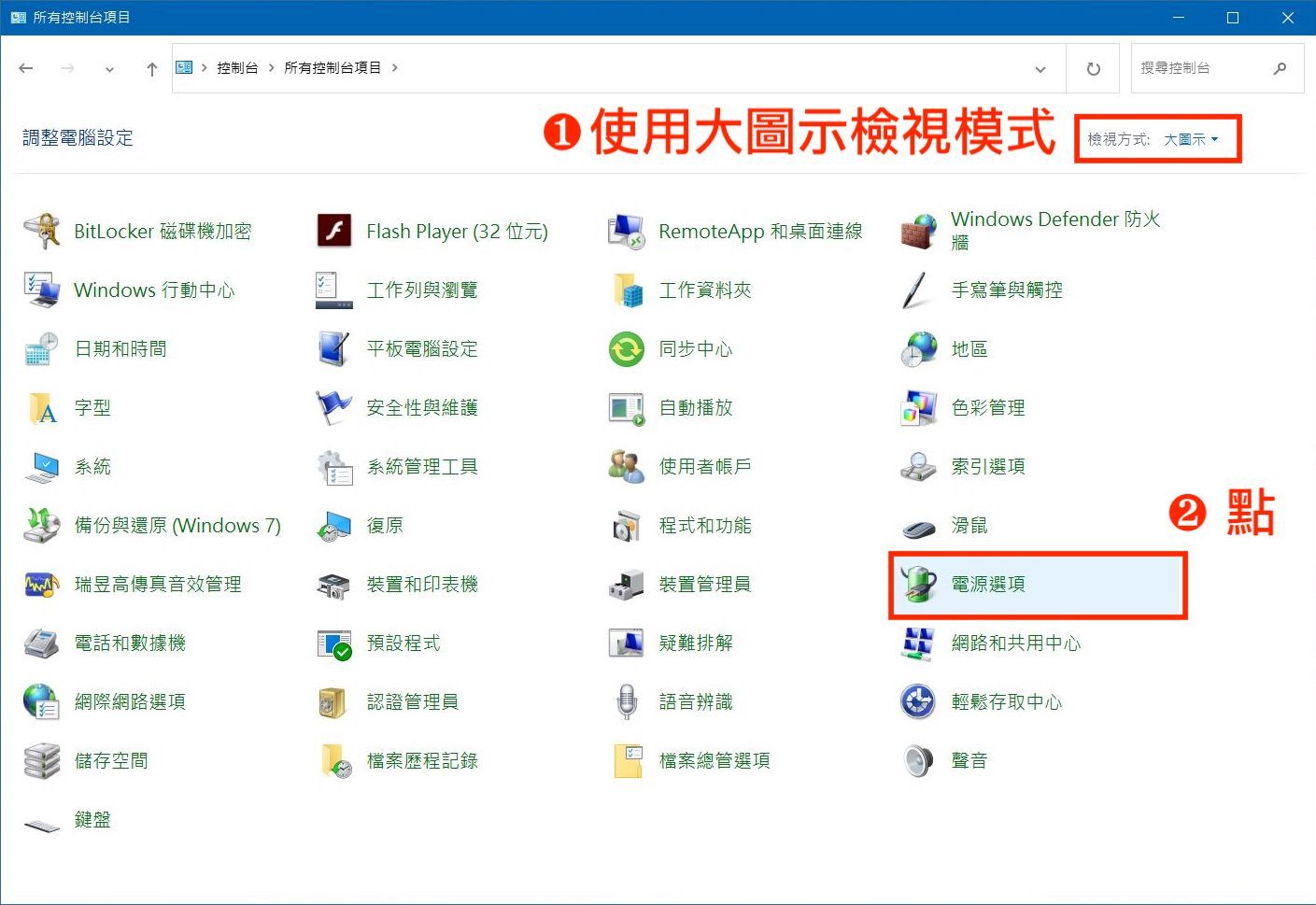
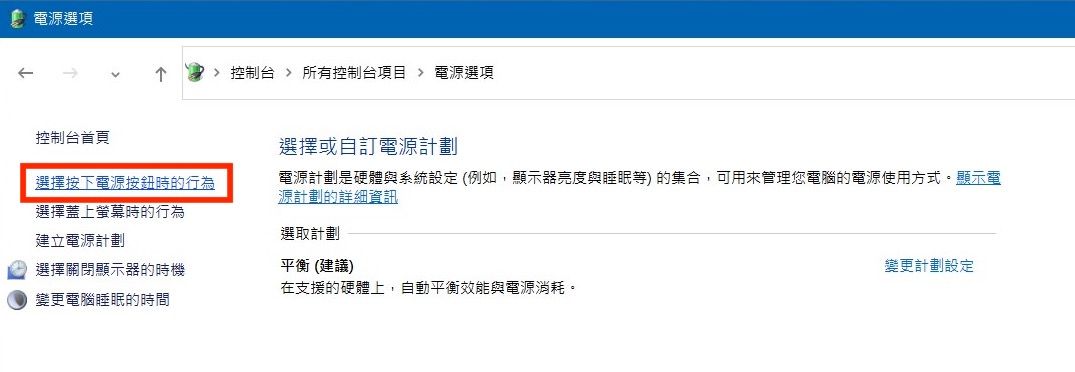
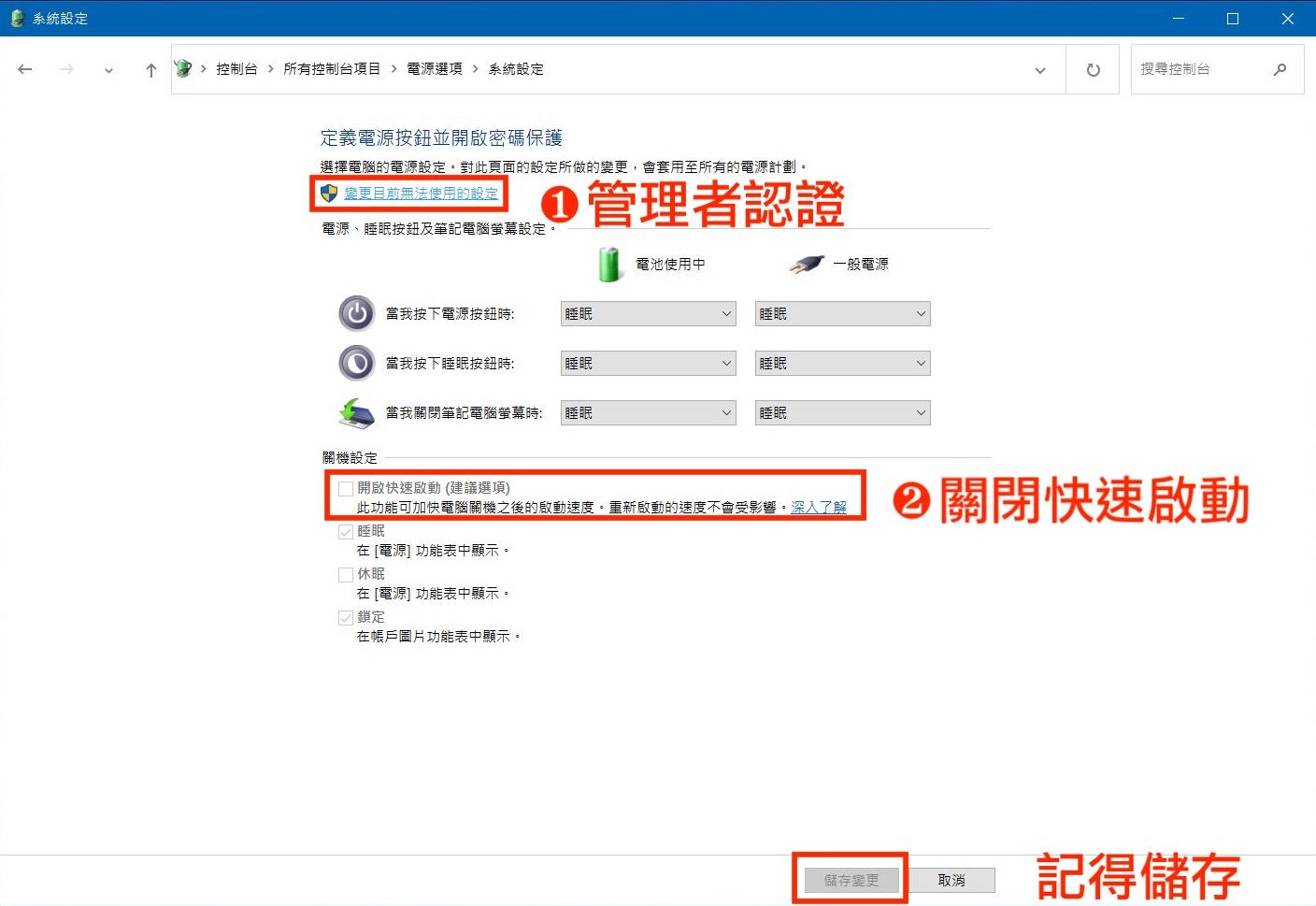
第二步,電腦的開機設定:進韌體 關閉「Secure Boot」與「快速開機(Quick Boot)」功能,並設定為使用 UEFI 。
開機要怎麼按才會進 BIOS 呢,通常是 Del 或 esc,但也可能因為廠商使用不同的韌體,而有所不同,那種狀況的話,就多重開機次,多按看看(F1~F12)囉。
至於操作的話,各家介面都不同,不妨搜尋看看韌體廠商名字跟「關閉 Secure Boot」或相關功能關鍵字,在此就不多贅述。(一般來說,步驟進程上沒問題的話,就表示不用另外多設定)。
這樣,一切就可以開始了。
步驟1:以 Linux Mint 開機
首先,將 Linux 開機碟插上,以進韌體(BIOS/UEFI)再選取開機裝置,或是用快速鍵盤進到開機選單的方式,從 Linux 開機碟啟動系統。
然後從預設選項按 [Enter] ,就能在跑出一串文字後,進入 Linux Mint 系統了。
如果你覺得字太小,可以點左下 LOGO,輸入「display」,就可以找到調整螢幕解析度的工具,調低一點,字就會比較大。
步驟2:連接網路
確認安裝目標之後,先連接到網路。如果你的機器是接有線網路那就不用設定,但一般我們筆電是要連 WIFI 的, 畫面右下有個小圖示是連網路的,按按看,就跟一般 Windows 連無線網路一樣的操作。
如果不太確定的話,點左下角的 LOGO,在輸框輸入「firefox」,然後就可以找出瀏覽器執行,瀏覽網頁看看就知道網路有沒有通。
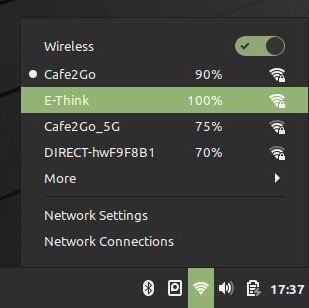
步驟3:確認安裝目標
點左下角的 LOGO,在輸框輸入「gparted」,然後執行。
這個介面與「先置作業3」中的 Partition Master 很類似,以後有你有需要(比如你之後 Chrome OS 遇到狀況要重新安裝,或是想改裝回來),也可以在這邊做磁碟分區調整。
但我們要安裝的話,重點就只是要確認安裝的磁碟代號。視窗右上有個下拉選單,有 sda、sbd… 等的,可以切換看看,確認自己要安裝的磁碟代號,比如 sdb;或是要安裝到分區的話,得精確到「塊」,比如 sda5,然後記得,那個格式必需是「NTFS」,Brunch 安裝是用單獨一整個磁碟映像檔的模式,而 FAT32 下單檔沒辦法大過 4 GB,會出錯。
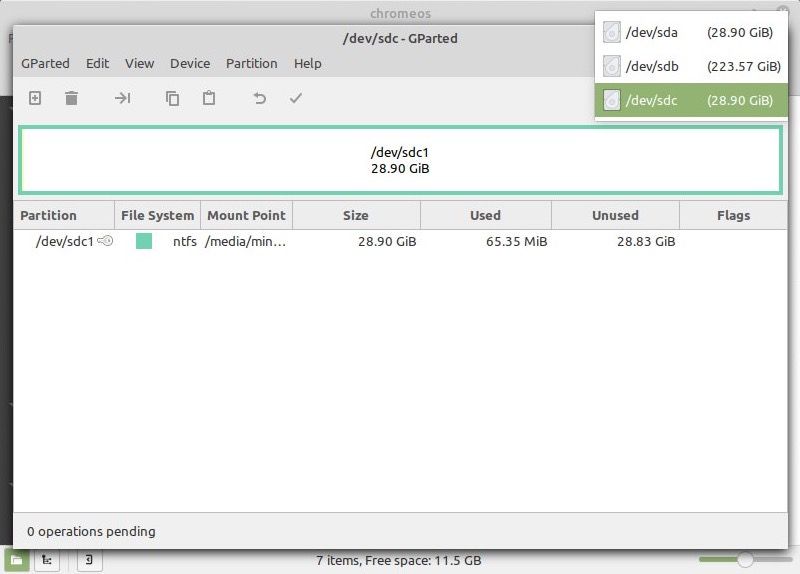
步驟4:打開安裝目錄的終端機
在桌面左方的圖示中,找到我們「安裝碟」的另一個分區,我們叫它「資料區」好了。我們可以雙點圖示打開看看檔案對不對,不對再關上就是,直到找到「資料區」中的 Chrome OS 資料夾,在上篇教學中,就是以「chromeos」令名,所以應該非常好認。
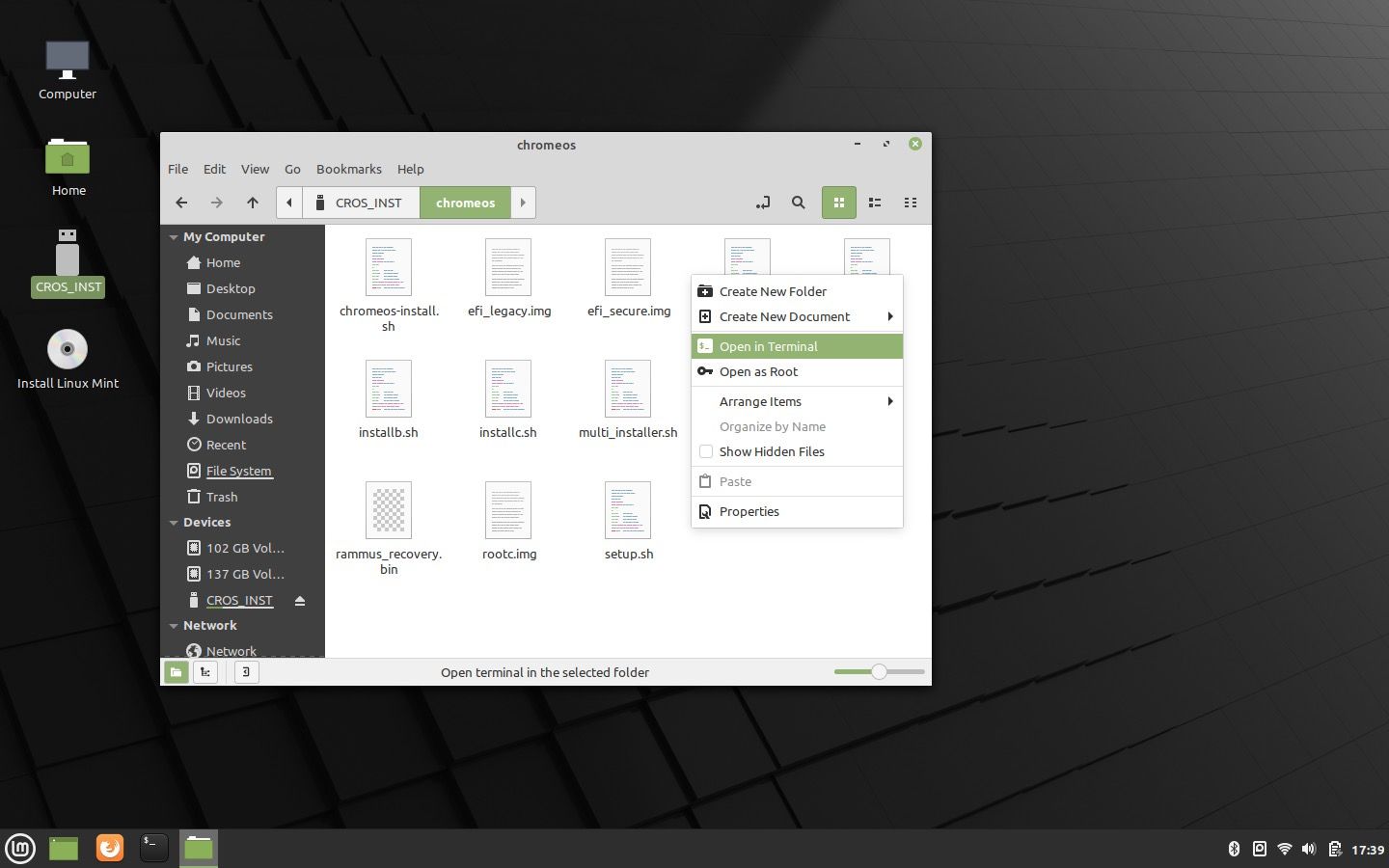
在這個資料夾的視窗內,按右鍵→「Open in Terminal(在命令列開啟)」。然後就能打開終端機了。
如果覺得字太小,可以從選單「View」→「Zoom in」來放大,還是覺得小的話,可以多放大幾次。
(可選步驟)確認硬體:執行「sh install.sh」指令,會給你還原映像檔版本的建議。
步驟5:安裝 Chrome OS
注意:安裝時,一定要多次確認目標。至少時比對個兩三次,不要圖手快。我就發生過安裝時手快,要裝去隨身碟的,結果把內建硬碟給做了的事,後來花了兩個小時復原,還好有備份。
這邊有三種選擇:
- 網路教學的單硬碟安裝:sh install.sh
- 網路教學的分割區安裝:sh multi_install.sh
- 我自己修改的萬能獨立安裝程式:sh setup.sh
要注意的是,「install.sh」預設是安裝 sda,前面有教過怎麼看安裝目標,如果你的目標不是 sda,記得要修改。從檔案視窗中,右鍵點它,就會有編輯程式的選項了,這邊不多著墨。
我還是建議使用我自己製作的 setup.sh,問題相對較少,安裝時還有中文。
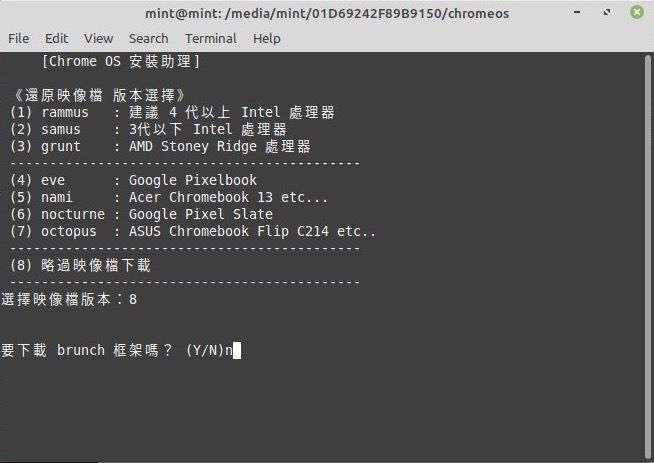
安裝時要特別留意錯誤訊息:安裝時一邊看訊息,尤其寫入分割區(write partition) 一堆進度條在跑時,有沒有出現錯誤「error」或是「沒有空間(No space left on device)」,如果有的話,即使最後訊息寫「完成」,也可能是失敗的。
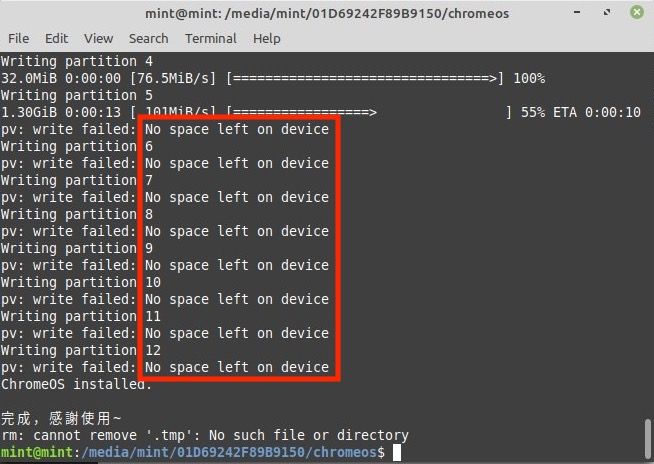
如果你是用分割區安裝方式,完成之後,GRUB 會跳出來,先關掉。將終端機畫面,用滑鼠滾輪往上拉,留意兩排「*****」中包含的內容。具體來說,我們需要的不是全部。用滑鼠拉選,從第三行「img_part=」開始,到最後「}」號的上一行「initramfs.img」那邊就可以。然後用右鍵→「Copy」。
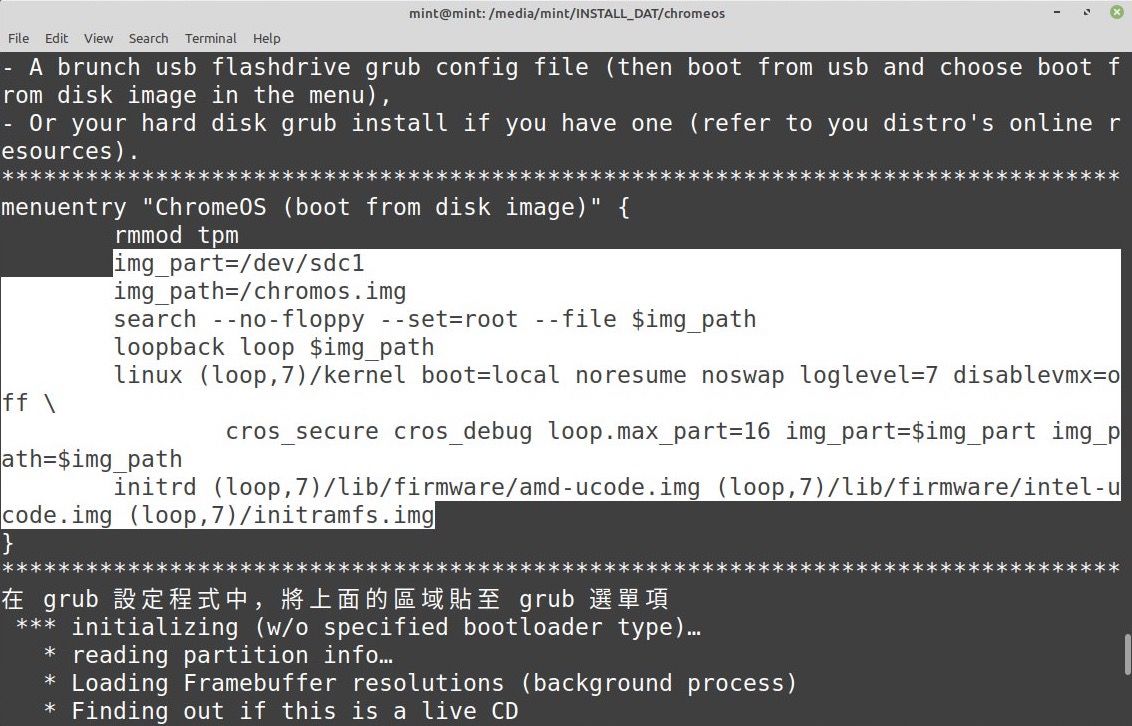
接著,在安裝碟上的任何目錄(可以寫入的,包括「chromeos」目錄) 內空白處,右鍵→「Create New Document」→「Empty Document」,製作空白檔案,然後以 .txt 命名,例如「part.txt」。
直接點兩下 part.txt,就會開啟文字編輯器。然後右鍵→「Paste」貼上,然後「Ctrl + A」全選,「Shift + Tab」兩下,將排版的前面空白給拉回。就可以按磁片圖示存檔離開了。
重新開機之後,ChromeOS 會自動解壓回硬碟(跑命令列進度條),然後進入系統。
安裝心得:
- 安裝至隨身碟(獨立硬碟模式)時,最好用 gparted 將隨身碟從選單「Device」→「Create Partition Table...」,選「gpt」來重新分割。再用「Partition」→「New」,來新增一個 NTFS 分區。一切都完成後,記得重新拔插一次隨身碟。經驗上這樣問題比較少。
- 如果安裝上遇到問題,就重新格式化 NTFS 分區,或是重開機再試試看。基本上我裝十次大約會遇到兩三次不明原因的失敗,但重試之後,一般就好了。
- 如果有掛載中的磁碟,會沒辦法分割,先進 GParted 把有鎖匙的那幾區都右鍵→「Unmount」吧。
- 提示:每當磁碟有更動,可以按「Ctrl-R」讓 GParted 重新整理。
步驟6:設定雙開機
如果你是安裝到分割區,就進行這步來做雙開機選單吧(安裝到獨立硬碟的話,可以用電腦韌體 BIOS 的開機選單)。
首先回到 Windows,下載並安裝 grub2win,進入主畫面之後,先點最下方黃色「Manage Boot Menu」鈕進入選單編輯介面,然後點上方橘色「Add A New Entry」加入一個項目。
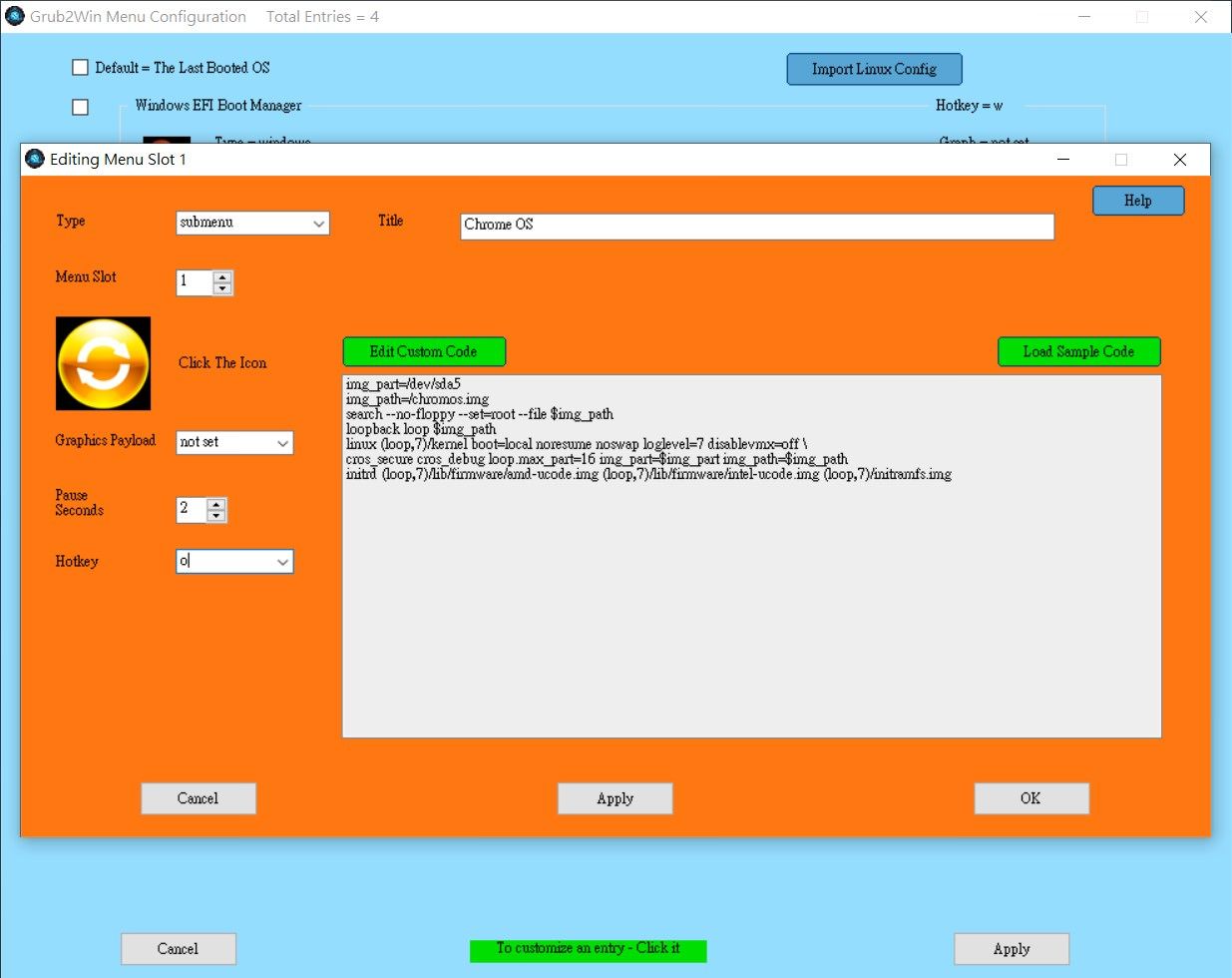
Type 選「submenu」;title 寫上標題「Chrome OS」;點圖示換一個喜歡的,反正沒有直接的 Chrome OS,就先頂著用;HotKey 快速鍵選個「o」吧;然後點「Edit Custom Code」,會跳出一個空白記事本,我們把之前複製下來的 grub 字串,給他貼進來,然後存檔,離開記事本。最後按下「OK」,就做好退出了。
![]()
註:如果你很在意圖示,可以下載這個圖示,放到「C:\grub2\themes\icons」,那麼就可以從選單中選擇 Chrome OS 的圖示了。
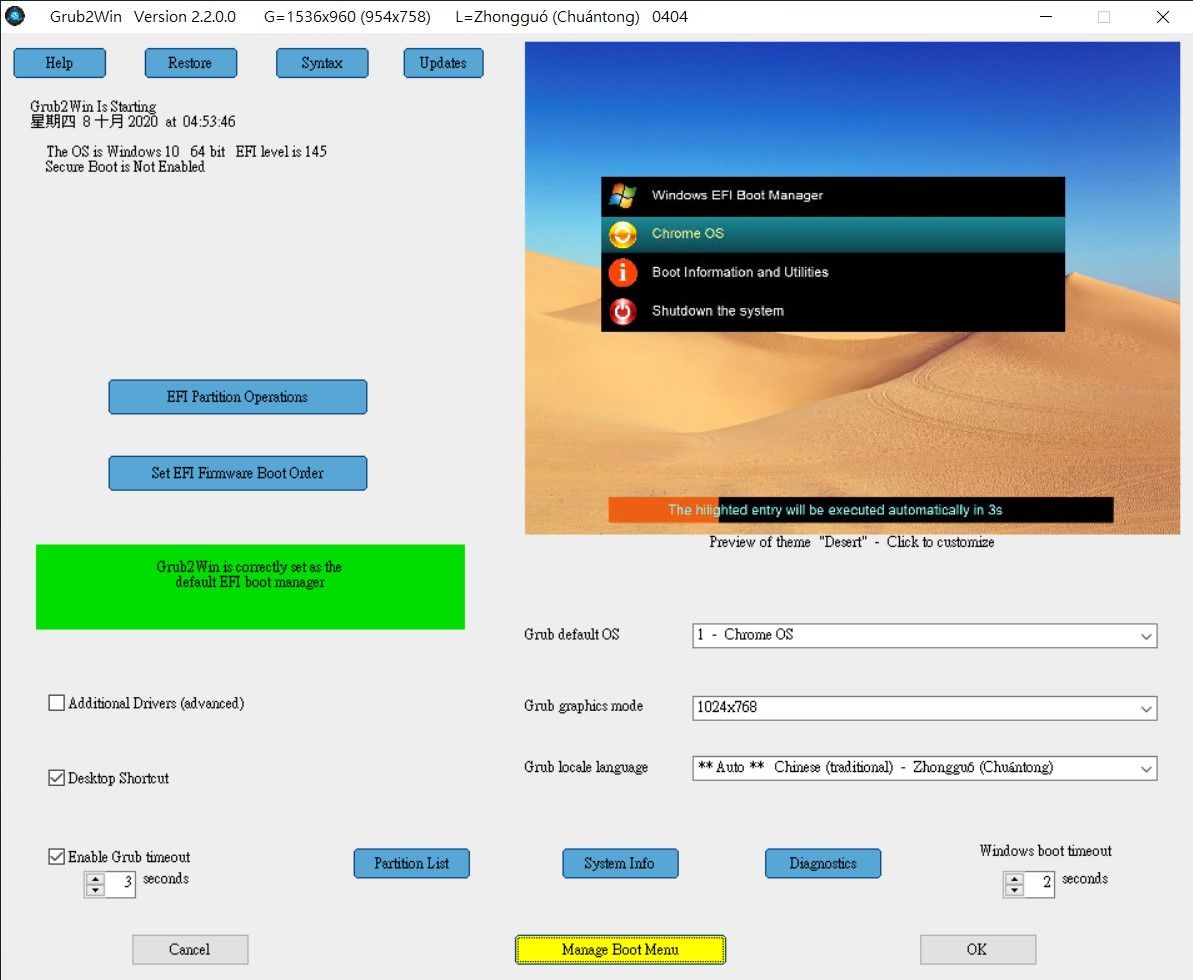
回到選單列表,可以用右邊的「↑」、「↓」將 Chrome OS 上移,左邊的框選打勾是指定預設值,可以視需求選擇 Windows 還是 Chrome OS。點右下「Apply」儲存退出。
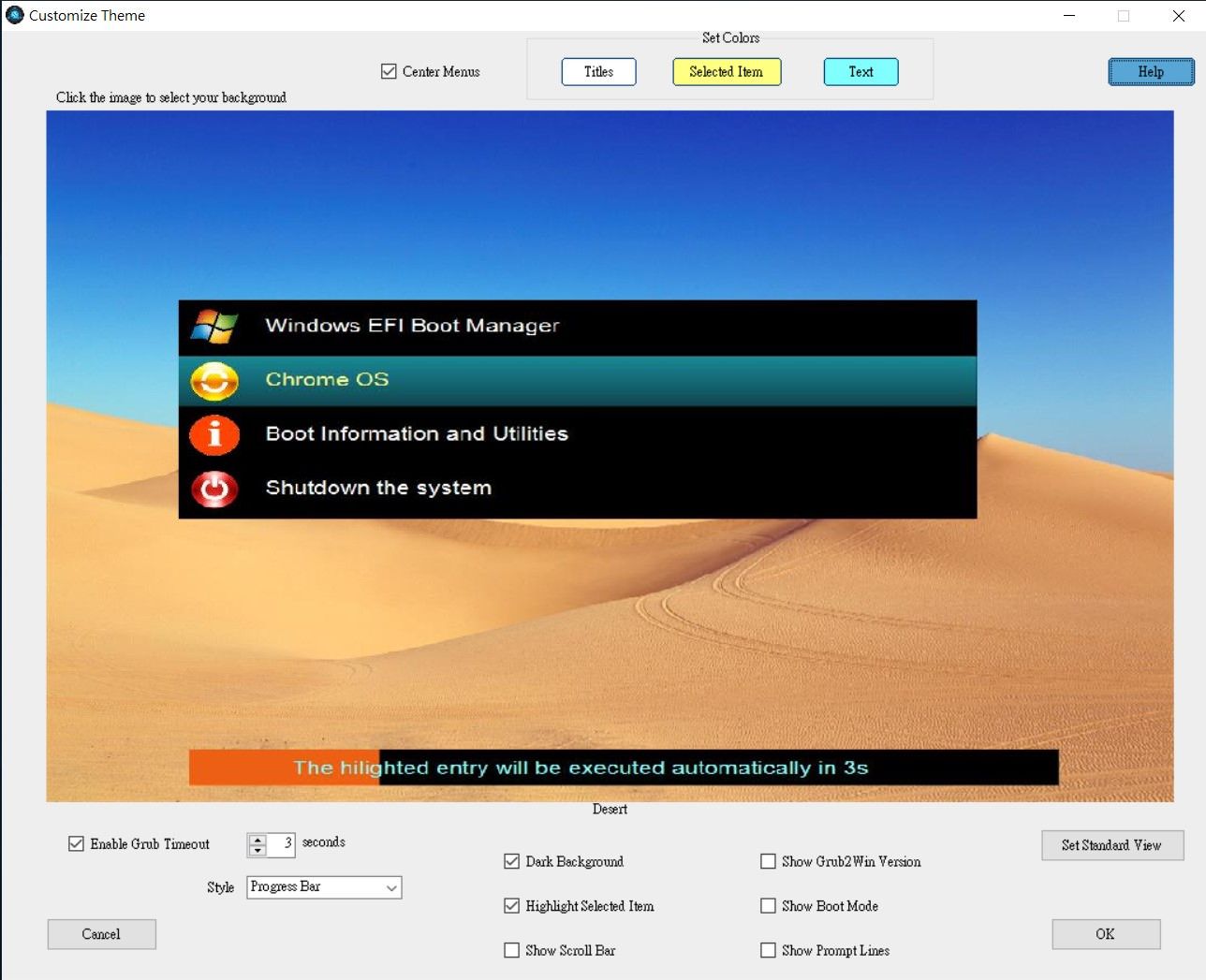
主畫面這邊,可以視需求調一下左右下角的超時限制,重點在點一下預覽畫面,可以做比較多的畫面調整。建議照畫面設定,然後點背景挑個喜歡的。然後一路退出程式就完成啦。
註:我自己的經驗是,我這台裝置插安裝碟開機時,內建硬碟是 sdb,插兩個隨身碟開機時是 sdc。但沒插任何東西時,是 sda。所以如果你安裝到內建硬碟的一個分區,這段代碼中,第一行後面應該要用 sda。總之,設定錯誤,開機會發生找不到磁碟檔的錯誤,這時切回 Windows 調看看。應該要以不接東西時開機正常為準,調好了,平常要開進去 Chrome OS 也記得要拔外接磁碟。
FAQ
問題:如何進入開發者模式? 我想裝第三方 apk。
回答:使用 Brunch 原本就已經預設是開發者模式,可以直接安裝 APK。
問題:以後要怎麼更新 Chrome OS 跟 Brunch?
- 下載新版的 Chrome OS 還原映像檔,並解壓縮。
- 下載與 Chrome OS 還原映像檔版本相對應版本的 Brunch (從 GitHub)。
- 打開 Chrome OS 終端機(CTRL + ALT + T,然後輸入 shell 指令) 使用指令: sudo chromeos-update -r 【ChromeOS 還原映像檔所在路徑】 -f 【Brunch 包所在路徑(不需解壓)】
問題:如何啟用本機更新?
回答:不建議開啟自動更新,但真的有需要的話,可以在 grub.gfg 文件中啟用本機更新。
首先進入 crosh(瀏覽器中 Ctrl-Alt-T),然後輸入「shell」進入命令列模式。
從終端中輸入以下代碼: 「sudo edit-grub-config」。您應該在屏幕頂部看到Gnu Nano。
移動光標,然後添加: 「options=enable_updates」之後「cros_debug」(請記住要添加一個空格)。重啟就可以了👍
問題:在我的「設定」頁面上看不到Linux(測試版)選項
回答:您必須在BIOS中啟用虛擬化選項。
問題:如何解決登錄問題?
回答:由於Chrome / Chromium OS安全運行的方式,因此需要TPM(受信任的平台模塊)才能登錄。這也是確保 Chrome 操作系統安全的原因。這包括在 Brunch 中,但是,它可能不適用於您的電腦。
因此,您需要做的是關閉電腦,然後進入BIOS / UEFI 設置實用程序(Fn鍵可能取決於OEM進入設置實用程序。快速的Google搜索會有所幫助)。接下來,找到「安全性」頁面並找到「啟用TPM」選項並保存。(大多數在2008年及以後生產的計算機和筆記本電腦都應具有此選項。如果沒有,您可能會很不走運。)
問題:我在使用 Chrome OS 上有疑問…
回答:您可以在「Chrome 作業系統 官方說明中心」找到使用教學和提示,以及各種常見問題解答。
問題:Chrome OS 一直重新啟動並不斷提示「在自我修復」
回答:如果你有關掉 BIOS 與 Windows 的快速啟動的話,應該不會發生。但如果發生,可以參考:https://www.youtube.com/watch?v=QaPRy9mK8cc
其他的心得或小技巧,我會陸續分享~
2021/10 /16 後記
因為 Linux 發行版的快速,一些腳本中呼叫到的套件,在新的版本中可能不再支援。所以在新電腦、新系統上,這些教學是可能失效的。
可以嘗試新的工具,包括同樣是自動下載並安裝腳本的 Bunch Toolkit,或是只要有虛擬機,任何電腦只要vmWare 都可以安裝的 CloudReady 版 Chromium OS。
